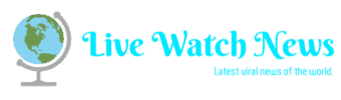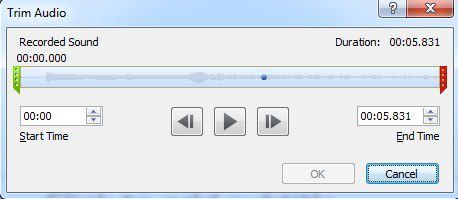Microsoft PowerPoint enables you to include various kinds of multimedia material. Music is simply another content type you can contribute to capture attention. Prior to you begin including music to your PowerPoint discussions however, do bear in mind that not all kinds of music and even not every sound result might appropriate for your discussion.
As a basic guideline for producing interesting PowerPoint discussions , constantly customize your discussion around the material and not the other method around.
Let’’ s find out how to include music to your PowerPoint slides and after that personalize the music file with the playback manages in the PowerPoint Ribbon.
Here are a couple of things you ought to understand prior to you submit the very first music file:
.You can include one or numerous audio files to your slides. You can download a music or a tune file from the web and after that place it in your slides.You can tape your own voice and include it as a narrative to your discussion. You should utilize an external audio editor to string together numerous music files when you wish to cover a long discussion. PowerPoint supports WAV, WMA, MP3, and a couple of other file formats ..
In this short article, we won’’ t discuss including audio narrative to PowerPoint . Rather, let’’ s take a look at how to include music to your PowerPoint discussion with a sound file of your option.
. Include Music To Your PowerPoint Presentation.
Adding music to PowerPoint slides is similar to submitting any other file type.
.Go to the Ribbon> Insert tab. In the Media group, choose Audio> Audio on My PC.Browse to the place of the audio file on your desktop and upload it. An icon represents the sound file on the slide. You can drag and place it anywhere. The Audio Tools Playback tab appears on the Ribbon as quickly as the file is published on the slide. You can likewise choose the icon of the audio file in the Normal slide view and show the Audio Tools Playback Tab.
The Audio Tools Playback tab appears on the Ribbon as quickly as the file is published on the slide. You can likewise choose the icon of the audio file in the Normal slide view and show the Audio Tools Playback Tab. Click the Preview button to check the playback..Personalize The Music With The Audio Tools Playback Tab.
Click the Preview button to check the playback..Personalize The Music With The Audio Tools Playback Tab.
By default, the Audio Style is instantly set to No Style.
You can choose Play in Background. Play in Background makes the audio file start immediately throughout a slide program and likewise play throughout numerous slides.

There are 3 methods to begin the playback.
.Immediately: The music begins immediately when the slide appears.When Clicked On: The music just plays when you click the audio icon. For this to work, uncheck the Hide During Show choice to expose the icon in the discussion view. In Click Sequence: The music plays when activated with other impacts you’ve set up on the slide (such as animation results).
The other options like Volume, Play Across Slides, Loop till Stopped, and Rewind After Playing are all obvious.
.How To Trim Your Music Clip.
The Editing group on the Playback tab provides you a couple of methods to alter the method your music file will sound. You can include Fade impacts with the Fade In and Fade Out timers to slowly present the sound clip in your discussion.

Trim Audio is another modifying tool that can snip away the undesirable parts of a sound clip and keep the area you wish to play. Click the button to open the Trim Audio box.

Click the Play button. When the playhead reaches the point where you wish to make it, click the Pause button. If needed, make small modifications with the Next Frame and Previous Frame buttons. You can, obviously, scrub the playhead to the wanted position too.
Drag the green marker (at the start of the clip) to the marker position. To cut completion of the clip, drag the red marker on the right to the brand-new point where you wish to end it.

Instead of dragging the markers, you can likewise keep in mind the time of completion points and after that enter it in the Start and End time boxes.
When you conserve the discussion, the cut info is conserved in the file. You can likewise conserve a different copy of the cut music file outside PowerPoint too.
.How To Add Bookmarks To An Audio File.
You can likewise utilize bookmarks to make your music file work. Bookmarks work much like any other bookmarks. They are better when you usage video files in your PowerPoint or narrated audio files.
But you can put them to a couple of imaginative usages while playing music too. You can utilize a bookmark on an audio file to activate a brand-new animation like an entryway slide or a shift impact.
Adding a bookmark is basic from the Playback tab.
.On the slide, pick the audio clip and click Play. When you reach the point where you wish to include the bookmark, click Pause. In the Bookmarks group, click Add Bookmark. A yellow dot on the playhead reveals the position of the picked bookmark. A white dot is an unselected bookmark. You can include numerous bookmarks. To get rid of a bookmark, choose the one you wish to get rid of and strike the Remove Bookmark button on the toolbar..When You Want To Change The Audio Icon.
You can include numerous bookmarks. To get rid of a bookmark, choose the one you wish to get rid of and strike the Remove Bookmark button on the toolbar..When You Want To Change The Audio Icon.
By default, an audio file will look like a speaker icon in the slide. You can alter the icon to a various photo if you desire.
.Select the audio file, then click the Audio Format tab.Click the Change Picture command.Use the dropdown to choose a file from the option of sources. Click Insert to switch the default icon for the brand-new image..![]() Play The Perfect Audio For Your Presentation.
Play The Perfect Audio For Your Presentation.
You can include various sound results to various slides. Start with a cool background introduction music, or include a small sound impact to one slide, or simply tape-record your own commentary.
You can think about utilizing tunes or a crucial rating to your slides when you wish to transform PowerPoint into a video .
But do bear in mind that these media shouldn’’ t subdue the material of your discussion. Every guideline of efficient discussions states that it’’ s crucial to understand what to overlook in addition to what music to include into your PowerPoint slides.
.
Read more: online-tech-tips.com