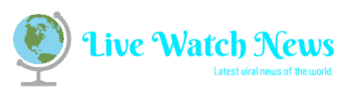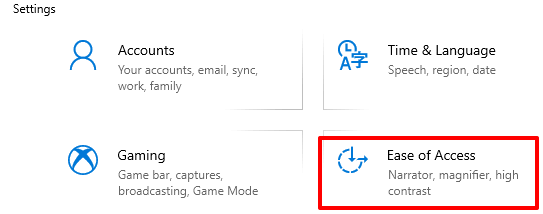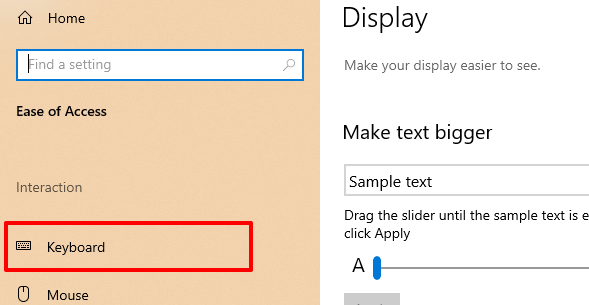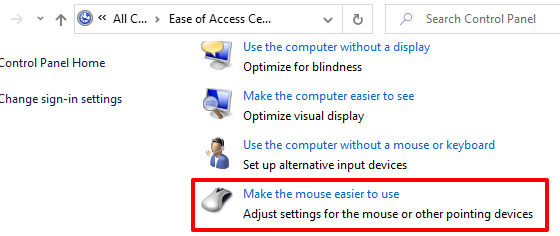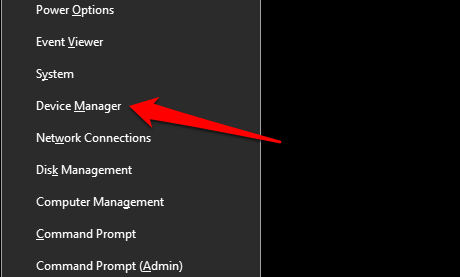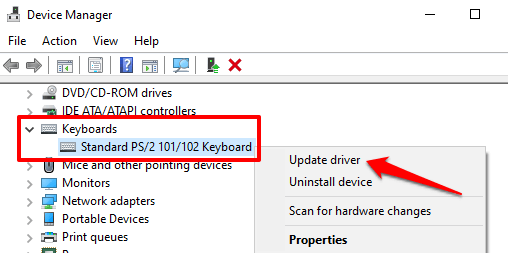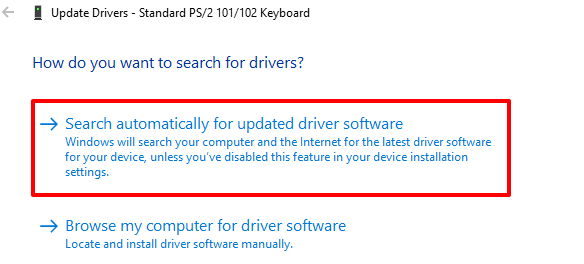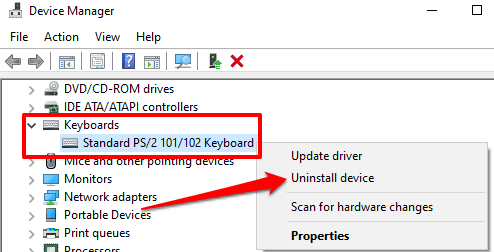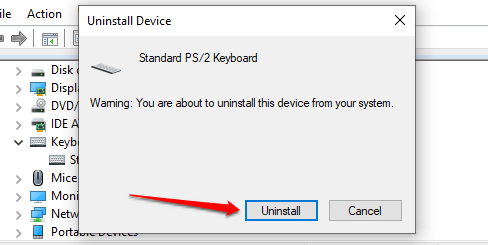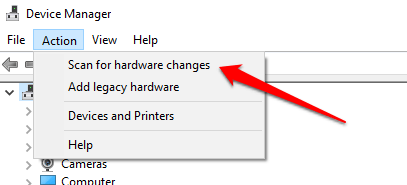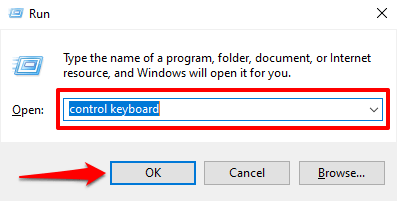Having characters appear on the screen seconds after you push them on the keyboard can slow you down and decrease your efficiency. Numerous elements make typing feel out of sync on Windows gadgets. A sluggish computer system, malfunctioning USB ports, out-of-date keyboard chauffeurs, and misconfigured keyboard settings are a few of the factors for keyboard lag.
Let’’ s check out 10 troubleshooting actions that can repair keyboard hold-up when typing.
Your keyboard ’ s reaction time might start to lag when your computer system is running sluggish . More specifically, when it ’ s short on core system resources( CPU and/or RAM). If that enhances the keyboard input speed, close unused applications and examine.
.
You can likewise reference this guide on improving Windows ’ speed to discover why your PC decreases and how to repair efficiency concerns.
. Fix the Keyboard Connection.
If you ’ re utilizing a wired external keyboard, ensure the cable television is firmly pluggedinto your PC ’ s USB port.Disconnect the keyboard and plug it back into the port, or change the keyboard to a various USB port. You might likewise utilize the keyboard on another computer system. The keyboard is most likely defective if the typing hold-up continues.
.
Other USB devices can likewise disrupt your keyboard connection and trigger it to lag. If that repairs hold-ups in typing speed, disconnect other USB gadgets linked to your PC and inspect.
For cordless keyboards , make sure the USB receiver/dongle is plugged properly into your computer system. Plug it straight into your computer system if you have actually linked it to a USB center. In addition, inspect that the keyboard ’ s battery isn ’ t low. Otherwise, plug the keyboard into a source of power or change its batteries.
.
Also, guarantee the keyboard is near the dongle/receiver or your computer system. This likewise uses to Bluetooth-powered keyboards. Utilizing a cordless keyboard a number of backyards far from your PC might cause input hold-up.
. Disable Filter Keys.
Do you typically push an essential several times prior to your PC gets the input? Does your computer system stop working to sign up keystrokes whenyou push an essential briefly?You may have triggered “ Filter Keys ” by mishap; holding the ideal Shift secret for 8 seconds allows the function. Filter Keys avoid undesirable keystrokes by reducing the keyboard input speed.
.
Microsoft created the Filter Keys performance to make typing much easier for users with neurological specials needs like hand tremblings or tightness. Turn it off and examine if that stabilizes the keyboard reaction speed if Filter Keys is active on your computer system.
.
1. Open the Windows Settings menu choose Ease of Access.
2. Scroll through the choose and sidebar Keyboard.
3. In the keyboard settings menu, toggle off Filter Keys and uncheck “ Allow the faster way secret to begin Filter Keys. ”
Alternatively, launch the Control Panel , choose Ease of Access Center, and choose Make the computer system much easier to utilize.
Uncheck the Turn on Filter Keys alternative and click OK to conserve then alter.
. 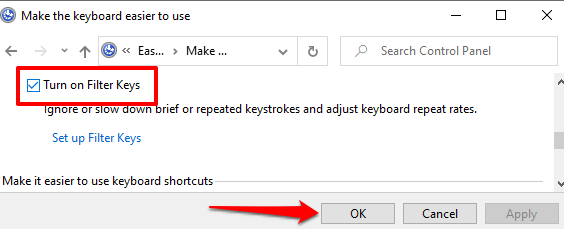 . Run Windows Hardware Troubleshooter.
. Run Windows Hardware Troubleshooter.
Windows can repair itself often depending upon the nature of the issue. Windows 10 ships with an integrated troubleshooting tool that can identify and repair hold-ups in typing with your PC ’ s keyboard.Utilize this tool to willpower issues with a specific crucial or the whole keyboard.
.
Go to Settings> Update &Security> Troubleshoot> Keyboard and pick the Run the troubleshooter button.
Wait for the fixing to scan your computer system– that might take about 1-5 minutes– and follow the guidelines on the next page. If the troubleshooter doesn ’ t discover any issue with your keyboard, attempt the next suggestion.
. Restart Your Computer.
Close allfiles and apps (so you put on ’ t lose unsaved modifications)—and reboot your computer system. Detach it from your PC prior to carrying out a reboot if you ’ re utilizing a cordless or external keyboard. When your PC comes back on and see if that deals with the typingdelay, plug or reconnect the keyboard.
. Update Keyboard Driver.
Device chauffeurs figure out how the external and internal hardware parts of your PC (e.g. screen, keyboard, speakers , hard disk drive, and so on) interact with Windows. If its motorist is obsoleted, a gadget might malfunction.
.
If your keyboard hold-ups the input of keystrokes when typing, head to the Windows Device Manager and examine if the keyboard motorist is upgraded.
.
1. Right-click the Start menu icon (or press Windows secret +X )and choose Device Manager.
2. Broaden the Keyboards classification, right-click the keyboard chauffeur, and choose Update gadget.
3. Select Search instantly for upgraded motorist software application.
Connect your PC to the web for the very best outcome. Wait till Windows finishes the check and set up any readily available motorist upgrade. Uninstall the motorist( see the actions listed below) and attempt once again if Windows states you have the newest chauffeur variation.
. Reinstall Keyboard Driver. When typing if your PC ’ s keyboard motorist is incompatible or corrupt with the keyboard, #ppppp> You might experience hold-ups. Repair this by uninstalling the chauffeur; Windows will set up a fresh copy later.
.
1. Release the Device Manager, right-click the keyboard motorist, and choose Uninstall gadget.
2. Select Uninstall on the verification trigger to continue.
3. To re-install the keyboard chauffeur, choose Action on the Device Manager ’ s menu bar and choose Scan for hardware modifications.
Rebooting your PC will likewise re-install the keyboard chauffeur.
. Customize Keyboard Properties.
One good idea about Windows is that it uses substantial modification alternatives. If the hold-up takes place when you hold an essential or press it several times, follow the actions listed below to change your keyboard ’ s “ Character repeat settings. ”
.
1. Press Windows secret+ R to introduce the Windows Run box.
.
2. Type or paste control keyboard in the dialog boxand click OK.
3. When typing, change the “ Repeat hold-up ” or “ Repeat rate ” slider to repair the hold-up. Prior to you do so, here ’ s what both alternatives mean:
. Repeat hold-up: This explains the length of time you need to hold down a secret prior to Windows duplicates the input on your screen.Repeat rate: This alternative explains the speed at which you desire Windows to duplicate the keystroke input when you hold a secret. 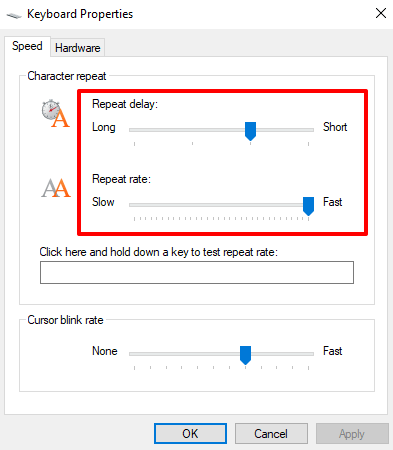 .
.
To repair keyboard hold-up when typing, increase the “ Repeat rate ”( from Slow to Fast) and reduce the “ Repeat hold-up ”( from Long to Short). Keep in mind that quick repeat rate and brief repeat hold-up might likewise result in unintended duplication of keystrokes . Try out these choices till you discover the ideal balance.
.
4.Click the blank dialog box and hold down any crucial to check the “keyboard repeat rate prior to closing the window. Select OK to “conserve the modifications.
. 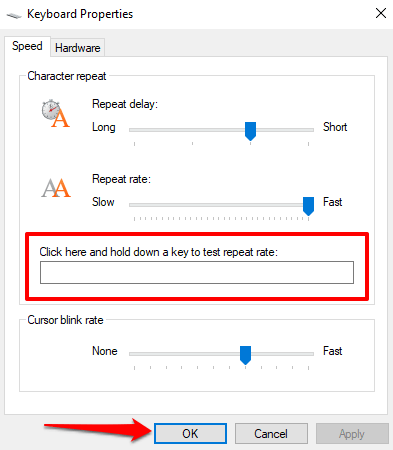 . Troubleshoot Wi-Fi Interference. When typing on a cordless keyboard if your Wi-Fi router is close to your computer system, #ppppp> You might experience lag. Due to the fact that the signal from your router might interfere with the Bluetooth keyboard ’ s signal, that ’ s. To avoid this, you can either disable Wi-Fi or move your PC far from the router. That repaired the concern for some Windows 10 users .
. Troubleshoot Wi-Fi Interference. When typing on a cordless keyboard if your Wi-Fi router is close to your computer system, #ppppp> You might experience lag. Due to the fact that the signal from your router might interfere with the Bluetooth keyboard ’ s signal, that ’ s. To avoid this, you can either disable Wi-Fi or move your PC far from the router. That repaired the concern for some Windows 10 users .
. Carry Out a Clean Reboot.
Several system( and third-party’) services and apps launch immediately when you boot your computer system. While a few of these’services assist your PC function, they can in some cases decrease your PC and other apps.
.
A tidy boot will pack Windows with just necessary apps, motorists, and programs. When typing, that might fix the dispute and assist you identify if an app or service is accountable for the lag. Describe this guide on carrying out a tidy boot in Windows 10 to get more information.
. Look for Dirt and Hardware Damages. If there ’ s dirt, dust, or other foreign material product underneath beneath keys, #ppppp> Your keyboard might stop working to sign up crucial pressesSecrets The issue might likewise be because of physical damage to the keyboard or your PC ’ s memory module.
.
Clean the keyboard , and if you can, secure your PC ’ s memory module and plug them back in appropriately. We suggest taking your computer system to an authorized service center to get these done. Don ’ t attempt to do it yourself so you put on ’ t even more harm the keyboard and other gadget elements.
. Delight In Lag-Free Typing.
Should the keyboard hold-up continue, attempt resetting the keyboard ’ s settings to factory default . You might likewise attempt carrying out a system bring back if the issue began after setting up a brand-new motorist, OS upgrade, or third-party software application.
.
Read more: online-tech-tips.com